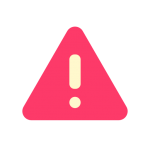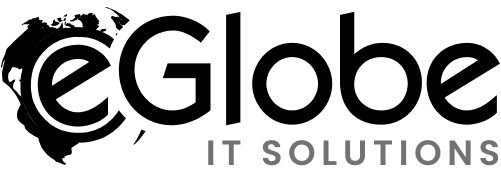Step by step guide on how to add shopping cart price rules in Magento
Magento offers an ability to create various discounts within their online stores. Shopping Cart Price Rules are an awesome tool for building promotions. To create Shopping Cart Price Rules go to Promotions -> Shopping Cart Price Rules and select Add New Rule. We are going to add a coupon code as 10%
We first enter a rule name and description. Once those are in we select Active for Status. You then need to select which Website the coupon will be good for.
In this case, we want to give customers in all stores the benefit of the 10 percent discount, so we select all options for the Websites and the customer groups.
You select multiple items by holding Ctrl while selecting. We are then going to make the Rule applied only with a coupon code, so we enter our code.
If a code is not entered the rule will take effect once the customer reaches the cart without any action taken. Now we have Uses Per Coupon and Uses Per Customer.
In this case, we want to create a sense of urgency, so the coupon can only be used 100 times. We then set the Users Per Customer to 1, so each customer will only be able to use the coupon once.
We then enter the dates the coupon is valid for and select the priority of the coupon. In this case, we keep the priority as 0, the highest priority.
If you remember from the Catalog Price Rules, the priority is used when you have 2 Rules applying to the same products. The rule with the highest priority (lowest number) will take effect first.
You can also decide whether or not each individual price rule will be made public in the price rules RSS feed that your customers can sign up for.
We are going to skip Conditions and come back to it since we are creating a simple coupon here. If this is skipped, the coupon will apply to all carts where the coupon code is entered.
The products in the cart will not need to meet any conditions. To complete this coupon we select Actions from the left navigation.
Select Percent of Product Price discount (the other options being Fixed amount discount, Fixed amount discount for the whole cart, and Buy X get Y free) and enter the value you want to discount.
In this case, it is 10. We then want to enter a value for the maximum qty the discount will be applied to. Since we enter 5 here, the 6th product (must be the same item) will not have the discount applied, only the first 5 will receive the 10 percent discount.
The Discount Qty Step controls how often the discount is applied. If we were to enter 8 here, the 10 percent discount would only apply after 8 items are added to the cart.
If more than 8 items were added to the cart, the discount would remain as 10% or 8 items, until 16 items were added to the cart, at which point the discount would become 10% of 16 items.
This would continue for every factor of 8. This would be useful for sellers who sell items in packages of 8 and only want to give discounts to each group of 8 items.
In this case, we do not sell our items this way, so we will leave is field blank. You can also elect to combine the coupon amount with a free shipping offer, either just for the products the coupon is valid for, or for the whole order if one of those products is present in the cart.
We aren’t feeling that generous in this case though, so we keep this dropdown at No. Finally we stop further rules from taking effect on the products in this Rule.
This means that if one of the products also had another Shopping Cart Discount Rule set up it would not take effect because this rule has a higher priority.
If we were to set this value to No other rules could take effect.
For example, if we had a buy 2 get 1 free coupon for one of the items set up to take effect without a coupon it could then take effect after we discounted the first 2 by 10%.
Now that we have the coupon information entered we can move and select which products the coupon is valid for.
, In this case, we are going to have the coupon valid on all products, so we will leave this section blank.
If we wanted to specify this coupon to apply only to certain products, however, we could generate a set of conditions that the products must match in order to have the discount applied to them.
Now we select Save Rule and our 10% coupon is set to go, ready to be mailed in your newsletter and begin generating sales.
Now that we set up a simple rule-based coupon, let’s look at how to create more complicated Rules using the Conditions.
This works similarly to the conditions we can create to specify which products the coupon will apply. The advanced Conditions provide a lot of flexibility, letting you look at values besides just selecting products.
Let’s use the Advanced Conditions to set up a Buy 2 get 1 Free promotion. In this case, we are trying to push a digital camera, a family deal if you will. So we set up the Coupon Information as we did last time.
In this case, we will leave the coupon code field blank, meaning the discount will take effect once the customer adds the products to their cart.
We want to create the deal for the Argus QC-2185 Quick Click 5MP Digital Camera. We go to the Conditions, where we will set up the rules for the product to take effect.
We want 2 conditions to be true, the product must be the Argus QC-2185 Quick Click 5MP Digital Camera and the quantity in the cart must be 3, so we set the conditions to take effect as shown above. We then move to create our first condition, that the product will be this camera.
In this case, we will use the SKU of the camera.
We then want to set up our quantity rule. We are going to set the rule up so that people buying 3 or more will get one free, so we select equals or greater than.
We now move to the Actions to complete the Buy 2 Get 1 Free deal.
We set the discount at a Fixed Amount and enter the discount amount, $34.90. We then set the maximum quantity discount is applied to 3, leave free shipping and further rules processing as they are.
Because this is a one time fixed amount discount, it does not need to be restricted so that it applies only to certain products, so we will leave the bottom section blank.
If we did need to restrict this rule, however, we would establish the conditions here much like those established in the Conditions tab. When we are finished, we will select Save Rule.
Now just send out your marketing message telling customers that if they Buy Argus QC-2185 Quick Click 5MP Digital Cameras one of them will be free.
Thanks for reading my article. I hope you understood how to add shopping cart price rules in Magento